Mozilla Firefox, Google Chrome, Internet Explorer; these are the three most popular internet web browser for windows. Each browser has its special purpose. like...
If you look at usage share of web browser you will find Google chrome to be most popular among other web browsers. But if you are concern about the security you will find Firefox to be the best. Let me tell you Hackers and Network professionals uses Firefox. Even if you work with Linux BackTrack (which is an operating system used by Network professionals) you will find firefox as default browser. This post is based on using One Master Password for all web login in Mozilla Firefox.
- Mozilla Firefox - best known for security
- Google Chrome - known for fast browsing experience
- Internet Explorer - good for browsing official sites
If you look at usage share of web browser you will find Google chrome to be most popular among other web browsers. But if you are concern about the security you will find Firefox to be the best. Let me tell you Hackers and Network professionals uses Firefox. Even if you work with Linux BackTrack (which is an operating system used by Network professionals) you will find firefox as default browser. This post is based on using One Master Password for all web login in Mozilla Firefox.
So how can you Save all your login Username and password with just One password without any need of additional software. Here is the steps to follow:
Step 1:
Open Mozilla Firefox web browser. Click on the top-left corner of the browser (written as Firefox).
Step 2:
Go to Option and again option, a window will open as shown here. Check the "Use a master password" box. After checking in this box you will be prompted to create a Master password in step 3.
Step 3:
In this screen, create your master password and press OK.
After this step following screen must pop up instructing for change of Master Password.
Note: To save your username and password you must click on "Remember password" after you login. This is mandatory. And the next time when you log you will be prompted to enter Master Password.
Do make sure that you don't lose access to your master password. If however you forget that then there is no way to recover your master password and the usernames/passwords associated with it will not be accessible.






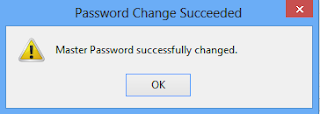





 Popular
Popular
 Tags
Tags
 Videos
Videos










